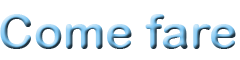Vediamo come fare
Differenze tra NTBACKUP e Windows Server Backup
Impostazioni di Criteri di gruppo
Windows Server Backup fornisce diverse impostazioni di Criteri di gruppo che offrono un controllo limitato sul funzionamento dei processi di backup sui server. Con questi criteri di backup, è possibile attenuare alcuni dei rischi in cui si incorre quando persone prive dell'apposita autorizzazione eseguono il backup per ottenere l'accesso a dati riservati. Le opzioni includono:
Consenti solo backup di sistema Se è impostata questa opzione, Windows Server Backup può eseguire il backup solo dei volumi di sistema critici. Non può eseguire il backup dei volumi standard. Non consentire l'utilizzo di dispositivi di archiviazione collegati localmente come destinazione per il backup Quando è abilitata, questa impostazione non consente di eseguire il backup nelle unità collegate in locale. È possibile eseguire il backup solo in una condivisione di rete.
Non consentire l'utilizzo della rete come destinazione di backup Questa impostazione non consente di eseguire il backup in una condivisione di rete.
Non consentire l'utilizzo di supporti ottici come destinazione di backup Se è impostata questa opzione, Windows Server Backup non può eseguire il backup su un dispositivo ottico, ad esempio un'unità DVD registrabile.
Non consentire backup a esecuzione unica Questa impostazione non consente a Windows Server Backup di eseguire backup ad hoc non pianificati. È consentita l'esecuzione solo dei backup pianificati attraverso lo snap-in MMC di Windows Server Backup.
L'utilità NTBACKUP ben nota e disponibile a partire da Windows NT® 3.5 non è più utilizzabile. È ora possibile sostituirla con Windows Server Backup. Tra l'altro, questo nuovo strumento non è solo una copia di NTBACKUP; è una tecnologia di backup completamente nuova che implicherà il ripensamento della modalità con la quale si esegue il backup dei sistemi.
Sebbene Windows® Server Backup sia solo una soluzione di backup incorporata per Windows Server 2008, non rappresenta una semplice sostituzione di NTBACKUP. La principale differenza consiste nel fatto che Windows Server Backup è una soluzione di backup da disco a disco, che non supporta il backup su nastro. È possibile creare immagini di backup nei volumi di disco collegati direttamente, nelle condivisioni di rete, sui dischi rigidi USB esterni e sui DVD registrabili a più volumi. Tuttavia, non è possibile eseguire il backup su nastro. Per essere chiari, è sempre possibile collegare un'unità nastro su un server Windows Server 2008 e copiare le immagini di backup generate da Windows Server Backup su tale unità, ma si potrà farlo solo utilizzando un software di terze parti.
Se NTBACKUP è uno strumento di ripristino e backup basato su file, Windows Server Backup è un'utilità basata su volumi e blocchi. L'origine di backup di Windows Server Backup è un insieme di volumi, ognuno dei quali con una serie di blocchi del disco. Ciò si rivela estremamente più efficiente dell'eseguire il backup dei file attraverso il file system. Eseguire il backup in base ai blocchi consente anche a Windows Server Backup di utilizzare gli snapshot del servizio Copia Shadow del volume per eseguire backup incrementali a livello di blocco e di creare snapshot sul volume di destinazione per rendere più semplice l'uso di più backup (e ridurre lo spazio utilizzato dagli stessi).
Anche se si eseguono backup completi, Windows Server Backup non utilizza una grande quantità di spazio sui dischi di destinazione. Ad esempio, è possibile eseguire più backup completi dello stesso volume. Dato che Windows Server Backup utilizza gli snapshot del servizio Copia Shadow del volume sui dischi di destinazione dove archivia le immagini di backup, gli snapshot archivieranno solo i blocchi modificati. Ciò riduce sostanzialmente lo spazio utilizzato dai numerosi backup completi. In questo modo, viene eliminata la necessità di eseguire più operazioni di ripristino per recuperare un backup incrementale. Anche se lo snapshot archivia soltanto i delta per ogni backup, il servizio Copia Shadow del volume fa in modo che ogni backup risulti completo.
Tuttavia, bisogna essere consapevoli del fatto che si potrà godere dei vantaggi offerti dagli snapshot del servizio Copia Shadow del volume sulla destinazione solo se il backup viene eseguito su un disco rigido locale; Windows Server Backup non può eseguire operazioni relative al servizio Copia Shadow del volume sui backup archiviati su DVD o in condivisioni di rete.
Come vantaggio aggiuntivo, Windows Server Backup archivia le proprie immagini di backup in formato Microsoft® Virtual Hard Disk (VHD). È possibile prendere un'immagine e montarla come volume in una macchina virtuale su cui è in esecuzione Microsoft Virtual Server 2005. Si può semplicemente montare i file VHD su una macchina virtuale e ricercare uno specifico file anziché eseguire ripristini di prova dei nastri per individuare quello che contiene il file. (Prestare attenzione a quanto segue: non è possibile prendere un'immagine di backup e utilizzarla per avviare una macchina virtuale. Dato che la configurazione dell'hardware di backup non corrisponde a quella della macchina virtuale, non è possibile utilizzare Windows Server Backup come strumento di migrazione da macchina fisica a virtuale.)
Esiste uno svantaggio associato al fatto che l'utilità Windows Server Backup è basata su volumi e blocchi. Dato che questo nuovo strumento considera l'origine di backup come insieme di volumi e blocchi, non consente di eseguire il backup solo dei file selezionati, ma richiede il backup dell'intero volume. Tra l'altro, esiste anche il problema che, per impostazione predefinita, non è possibile archiviare un'immagine di backup in uno dei volumi sottoposti a backup (esistono numerosi modi per risolvere questo problema; vedere support.microsoft.com/kb/944530). Ciò comporta profonde implicazioni per il backup dello stato del sistema, come verrà illustrato più avanti nell'articolo.
Installazione di Windows Server Backup
Windows Server Backup è una "funzione" di Windows Server 2008 e non è installata per impostazione predefinita. Prima di eseguire un backup con Windows Server Backup, è necessario installare la funzione, utilizzando Server Manager o l'utilità della riga di comando SERVERMANAGERCMD:
C:\> servermanagercmd -install Backup-Features
Windows Server Backup è un'utilità costituita da due funzioni secondarie, ovvero Windows Server Backup e Strumenti da riga di comando. Strumenti da riga di comando fa riferimento a una serie di cmdlet Windows PowerShellTM (e non allo strumento da riga di comando WBADMIN .EXE) Pertanto, se si sceglie di installare entrambe le funzioni secondarie, è necessario installare la funzione Windows PowerShell.
Dopo aver installato Windows Server Backup, è possibile individuare lo snap-in Microsoft Management Console (MMC) nel nodo di archiviazione di Server Manager e nel menu Strumenti di amministrazione. Se si installa Windows Server Backup in un'installazione Server Core di Windows Server 2008, utilizzare il comando OCSETUP (ricordare che si tratta di un comando che distingue tra maiuscole e minuscole):
C:\> ocsetup WindowsServerBackup
Una descrizione completa del processo di installazione è disponibile all'indirizzo go.microsoft.com/fwlink/?LinkId=113146.
Windows Server Backup non consente di eseguire il backup delle immagini create con NTBACKUP. Per una situazione di questo tipo, Microsoft ha reso disponibile una versione scaricabile di NTBACKUP per Windows Server 2008 (vederego.microsoft.com/fwlink/?LinkId=113147).
Componenti di Windows Server Backup
L'architettura dell'applicazione Windows Server Backup rappresenta una novità significativa. Questa nuova soluzione di backup è costituita da quattro componenti:
· Interfaccia utente MMC (WBADMIN.MCS)
· Interfaccia della riga di comando
(WBADMIN EXE)
· Servizio di backup (WBENGINE.EXE)
· Insieme di cmdlet di Windows PowerShell
Ripartire l'applicazione in un client e in un servizio distinti genera numerosi vantaggi, compresa una maggiore affidabilità. Sia che si avvii un backup dal client MMC che dall'interfaccia della riga di comando, il servizio WBENGINE svolge sempre il lavoro più difficile. I programmi client si limitano a segnalare lo stato del backup. Pertanto, se si arresta l'esecuzione del client, il backup verrà comunque completato. Il client verrà arrestato e l'esecuzione del servizio continuerà fino al normale completamento. È ovviamente possibile interrompere realmente il backup, ma è necessario farlo in modo esplicito.
L'altro vantaggio di questa architettura ripartita è che consente di utilizzare il client per gestire i backup sui computer remoti. Ciò si rivela particolarmente utile per eseguire il backup dei computer core Windows Server 2008.
Windows Server Backup supporta ripristini bare metal utilizzando Ambiente ripristino Windows, o WinRE, fornito sul supporto di installazione di Windows Server 2008. WinRE consente di eseguire il ripristino di un server in modo estremamente semplice. Più avanti nell'articolo verrà illustrato come eseguire ripristini bare metal. È opportuno ricordare che Windows Server Backup supporta numerose impostazioni di Criteri di gruppo per la gestione dei backup, illustrati nel riquadro laterale "Impostazioni di Criteri di gruppo".
Backup nelle condivisioni di rete
Eseguire il backup in una condivisione di rete si rivela semplice come eseguirlo in un volume locale. La principale differenza sta nel fatto che non è possibile creare uno snapshot del servizio Copia Shadow del volume remoto. Pertanto, ogni backup completo sovrascriverà quello precedente e ciò permette di mantenere in una condivisione di rete solo l'ultima immagine del backup completo di ogni server. A causa di questo limite, non è possibile utilizzare l'utilità di pianificazione di Windows Server Backup per pianificare i backup in una condivisione di rete. Tuttavia, è possibile utilizzare l'Utilità di pianificazione di Windows per eseguire il programma della riga di comando WBADMIN per l'esecuzione di backup completi in una condivisione di rete. Se si decide di pianificare backup completi in una condivisione di rete in questo modo, modificare la cartella di destinazione per ogni backup per evitare che vengano sovrascritti i backup precedenti.
Backup sui DVD registrabili
Windows Server Backup supporta anche l'esecuzione dei backup su supporti ottici, quali i DVD scrivibili. Inoltre, è possibile creare set di backup che utilizzano più volumi. Windows Server Backup comprime sempre i backup sui DVD e, di conseguenza, è possibile eseguire ripristini di volumi o sistemi completi solo da DVD. Windows Server Backup non supporta backup e ripristini a livello di file o stato del sistema quando si utilizzano i DVD. Inoltre, non è possibile pianificare i backup su DVD.
Backup e ripristini dello stato del sistema
I backup dello stato del sistema, che includono solo i file selezionati e alcuni database delle applicazioni (anziché gli interi volumi), si rivelano semplici e spesso fondamentali. Tuttavia, i build iniziali di Windows Server 2008 non supportavano i backup e i ripristini dello stato del sistema. In effetti, lo strumento di backup eseguiva il backup esclusivamente dei volumi di sistema critici (non si avevano in tal modo i volumi necessari per ripristinare e riavviare il sistema operativo e le applicazioni fondamentali). Tali volumi di sistema critici erano l'equivalente orientato al volume di un backup dello stato del sistema.
Grazie ai suggerimenti forniti dai clienti, Microsoft ha aggiunto a Windows Server Backup delle funzionalità di backup e ripristino dello stato del sistema. L'applicazione crea più file VHD, uno per ogni volume che ospita i dati dello stato del sistema, ma copia nei file VHD esclusivamente i file e i database necessari. Un altro problema consiste nel fatto che, quando si esegue un backup dello stato del sistema, Windows Server Backup non crea uno snapshot del volume di destinazione come in un normale processo di backup. In questo caso, ogni backup dello stato del sistema genera un nuovo insieme di file VHD e, di conseguenza, non si ottengono quei benefici in termini di spazio garantiti dai backup dei volumi basati su snapshot.
È possibile eseguire un backup dello stato del sistema solo utilizzando il programma della riga di comando BADMIN.EXE; lo snap-in MMC non fornisce questa opzione. Per eseguire un backup dello stato del sistema, viene utilizzato questo comando:
C:\> wbadmin start systemstatebackup
–backuptarget:e:
WBADMIN eseguirà quindi il backup dei file di sistema e dei database delle applicazioni critici nel volume di destinazione, in una cartella riservata ai backup dello stato del sistema. Il backup dello stato del sistema su un controller di dominio Windows Server 2008 a 32 bit con un albero di informazioni delle directory utilizza poco più di 6 GB; il processo utilizza 5 GB in più che in Windows Server 2003 perché Windows Server Backup acquisisce i file principali del sistema operativo che non venivano acquisiti da NTBACKUP.
Il tempo richiesto per eseguire il backup dello stato del sistema è anche maggiore, come sicuramente si immaginava. Questi numeri, ovviamente, si basano su una versione non definitiva del sistema operativo. Sarà necessario testarla nell'ambiente in uso, ma è probabile che si dovranno pianificare backup dello stato del sistema di dimensioni maggiori (e con tempi più lunghi) quando si trasferiscono i controller di dominio su Windows Server 2008.
Backup di un server dalla riga di comando
Se si desidera creare lo script del processo di backup oppure eseguire il backup di un server su un'installazione Server Core, è possibile utilizzare il programma della riga di comando WBADMIN.EXE. WBADMIN fornisce un insieme di opzioni che eseguono essenzialmente le stesse funzioni dello snap-in MMC, inclusa la gestione delle pianificazioni delle attività di backup.
Si supponga di volere avviare il servizio WBENGINE, che consentirà di eseguire il processo di backup. È sufficiente immettere il seguente comando:
C:\> wbadmin start backup –include:c:,d:
–backuptarget:e:
Oppure, per eseguire il backup di tutti i volumi di sistema critici, è possibile immettere il seguente comando:
C:\> wbadmin start backup -allcritical
–backuptarget:e:
Dopo aver avviato il backup, WBADMIN continua l'esecuzione e mostra l'avanzamento del backup. Se si arresta l'esecuzione di WBADMIN, il backup continuerà come processo in background. È quindi possibile ricollegare WBADMIN a un backup in esecuzione utilizzando il seguente comando:
C:\> wbadmin get status
Se invece si desidera arrestare l'esecuzione di un processo di backup, è sufficiente immettere quanto segue:
C:\> wbadmin stop job
Pianificazione dei backup dalla riga di comando
Se si pianificano backup su un'installazione Server Core o si desidera semplicemente creare uno script del processo, è possibile gestire la pianificazione dei backup utilizzando la riga di comando WBADMIN. Per aggiungere un backup pianificato, è possibile utilizzare il comando WBADMIN ENABLE BACKUP, specificando la destinazione, l'origine e l'ora pianificata, come mostrato di seguito:
C:\> wbadmin enable backup –addtarget:e:
-include:c:,d: -schedule:06:00,12:00,18:00
Questo comando consente di eseguire il backup delle unità C: e D: sull'unità E: tre volte al giorno, alle 06.00, alle 12.00 e alle 18.00 (la pianificazione è basata sul formato a 24 ore). Per eseguire il backup dei volumi di sistema critici (dai quali è possibile seguire un ripristino bare metal o un ripristino dello stato del sistema), sostituire il parametro –include con il parametro –allcritical.
È inoltre possibile utilizzare WBADMIN per disabilitare tutti i backup pianificati, come riportato di seguito:
C:\> wbadmin disable backup
Questo comando eliminerà tutti i processi di backup pianificati creati con l'utilità di pianificazione di Windows Server Backup e renderà disponibili tutti i volumi di destinazione di backup per il normale uso. È sempre possibile utilizzare lo snap-in MMC WBADMIN per gestire in remoto le attività di backup e ripristino dei server Server Core.
Ripristino bare metal di un controller di dominio
Uno dei miglioramenti più interessanti per il backup e il ripristino è l'integrazione di WinRE nel processo di installazione. Quando si avvia Windows Server 2008 dal supporto di installazione, è possibile scegliere l'opzione Ripristina il computer. È stato messo in evidenza questo punto perché l'opzione potrebbe sfuggire se non si presta particolare attenzione.
L'opzione Ripristina il computer è disponibile sulla schermata di installazione .
Dopo la selezione dell'opzione Ripristina il computer sulla schermata di installazione, Windows consente di selezionare un'opzione di ripristino. In questo caso, viene selezionata l'opzione Ripristino completo PC Windows, che attiva Ambiente ripristino Windows.
Impostazione delle opzioni di ripristino del sistema
Dopo la selezione del sistema operativo da ripristinare (generalmente è disponibile un'unica opzione), WinRE consente di selezionare il backup dal quale si desidera eseguire il ripristino. Per impostazione predefinita, WinRE seleziona il backup di sistema completo più recente, ma è anche possibile specificare altri backup archiviati sui dischi locali oppure ricercare nella rete i backup archiviati nelle condivisioni file su altri server.
In questo esempio, è stato selezionato il backup di sistema completo più recente. La finestra di dialogo successiva consente di formattare ed eseguire una ripartizione di tutti i dischi prima del loro ripristino. Si tratta di un'opzione utile se il problema per il quale si esegue il ripristino è stato generato da un errore del disco o se sono state sostituite più unità disco nel server.
È possibile formattare ed eseguire una ripartizione dei dischi prima del loro ripristino
Dopo aver visualizzato due finestre di conferma, WinRE avvia il processo di ripristino e il server viene riavviato. In tal modo, è possibile eseguire con facilità un ripristino bare metal su un server.
Ripristino dello stato del sistema di un controller di dominio
Se si desidera eseguire un ripristino per un problema relativo ad Active Directory (ad esempio, per ripristinare un'unità organizzativa eliminata dal backup), è necessario ripristinare uno stato precedente per il database Servizi di dominio Active Directory (ADDS) anziché ripristinare l'intero sistema. Anche se è possibile arrestare l'esecuzione di ADDS come un servizio di Windows Server 2008, è comunque necessario avviare il server in modalità ripristino servizi directory (DSRM) per eseguire un ripristino dello stato del sistema su un controller di dominio.
Modificare le opzioni di avvio per avviare Windows Server 2008 in modalità DSRM non è semplice come in passato. L'intero ambiente di avvio Windows è stato riprogettato per supportare la nuova Extensible Firmware Interface (EFI) e il file boot.ini non esiste più. Windows Server 2008 utilizza ora i dati configurazione di avvio per controllare il processo di avvio.
Il modo più semplice per gestire i dati configurazione di avvio consiste nell'utilizzare il programma della riga di comando BCDEDIT. Una trattazione approfondita di tutti i comandi e le opzioni BCDEDIT richiederebbe un articolo a parte e quindi in questa sede verranno forniti solo alcuni esempi.
Per riavviare un controller di dominio Windows Server 2008 in modalità DSRM, utilizzare il seguente comando:
C:\> bcdedit /set safeboot dsrepair
Ciò consente di impostare l'opzione della modalità provvisoria per la voce del caricatore di avvio predefinita. In una nuova installazione di Windows Server 2008 esiste un'unica voce del caricatore di avvio, ovvero WINLOAD.EXE. Per rimuovere l'opzione della modalità provvisoria e riavviare nella modalità normale, utilizzare il seguente comando:
C:\> bcdedit /deletevalue safeboot
Per semplificare le cose, è possibile configurare due voci del caricatore di avvio sui controller di dominio: una per l'avvio normale e l'altra per l'avvio in modalità DSRM. In questo modo, è possibile modificare le opzioni di avvio utilizzando la finestra di dialogo Avvio e ripristino disponibile in Impostazioni di sistema. Per aggiungere una nuova voce del caricatore di avvio, utilizzare il seguente comando:
C:\> bcdedit /copy {default}
/d "Directory Service Repair Mode"
Questa azione consentirà di creare una nuova voce del caricatore di avvio copiando quella predefinita: BCDEDIT visualizzerà quanto segue:
The entry was successfully copied to
{c50d4710-a1f0-11dc-9580-0003ff402ae9}.
La nuova voce viene identificata dal GUID. Utilizzare quindi il seguente comando per impostare l'opzione della modalità provvisoria per la nuova voce del caricatore di avvio nei dati configurazione di avvio:
C:\> bcdedit /set {<GUID for new entry>}
safeboot dsrepair
È ora possibile passare dalla modalità di avvio normale alla modalità di avvio DSRM utilizzando le impostazioni della finestra di dialogo Avvio e ripristino
Disabilitare i backup incrementali nei volumi occupati
Prima di utilizzare WBADMIN per avviare un ripristino dello stato del sistema, è necessario identificare il backup dal quale si desidera eseguire il ripristino. WBADMIN può eseguire un ripristino dello stato del sistema da un backup di sistema completo, da un backup contenente solo i volumi di sistema critici o da un backup dello stato del sistema. In ciascuno di questi casi, è necessario specificare la versione del backup che si intende utilizzare. Il modo più semplice per identificare le versioni del backup disponibili consiste nell'utilizzare il seguente comando WBADMIN:
C:\> wbadmin get versions
WBADMIN visualizzerà le versioni del backup in modo simil. A ogni backup sono associati un'ora, una destinazione, un identificatore di versione (corrispondente all'ora e al giorno in cui il backup è stato avviato nel formato UMT (Universal Mean Time)) e un elenco dei tipi di operazioni di ripristino supportati dal backup.
wbadmin 1.0 - Backup command-line tool
(C) Copyright 2004 Microsoft Corp.
Backup time: 11/30/2007 3:47 PM
Backup target: Fixed Disk labeled E:
Version identifier: 11/30/2007-22:47
Can Recover: Application(s), System State
Backup time: 12/1/2007 10:46 PM
Backup target: Fixed Disk labeled Backup(E:)
Version identifier: 12/02/2007-05:46
Can Recover: Volume(s), File(s), Application(s), Bare Metal Recovery, System State
Backup time: 12/2/2007 5:58 PM
Backup target: Fixed Disk labeled Backup(E:)
Version identifier: 12/03/2007-00:58
Can Recover: Volume(s), File(s), Application(s), Bare Metal Recovery, System State
Backup time: 12/3/2007 11:25 AM
Backup target: Fixed Disk labeled E:
Version identifier: 12/03/2007-18:25
Can Recover: Application(s), System State
In questo caso, viene selezionato il backup più recente e viene avviato il ripristino dello stato del sistema con il seguente comando WBADMIN:
C:\> wbadmin start systemstaterecovery
–version:12/03/2007-18:25
In tal modo, viene eseguito un ripristino non autorevole. Per eseguire un ripristino autorevole di SYSVOL, è possibile contrassegnare semplicemente la replica SYSVOL come autorevole aggiungendo l'opzione authsysvol al comando WBADMIN. Per ulteriori informazioni su questo processo, vedere go.microsoft.com/fwlink/?LinkId=113152.
Acquisizione degli snapshot di Active Directory
Una delle novità più interessanti relativamente al backup per Active Directory non riguarda Windows Server Backup. In Windows Server 2008, Active Directory offre il vantaggio di fornire gli snapshot del servizio Copia Shadow del volume. Tali snapshot sono backup temporizzati ed estremamente leggeri del servizio Active Directory in esecuzione. Inoltre, possono essere creati in pochissimo tempo. Si ha quindi la possibilità di montarli e accedervi utilizzando le normali utilità LDAP, quale lo strumento LDP.
È possibile acquisire snapshot di ADDS o Active Directory Lightweight Directory Services (ADLDS) utilizzando il comando NTDSUTIL, come mostrato di seguito:
ntdsutil: snapshot
snapshot: activate instance ntds
Active instance set to "ntds".
snapshot: create
Creating snapshot...
Snapshot set {42c44414-c099-4f1e-8bd8-4453ef2534a4} generated successfully.
snapshot: quit
ntdsutil: quit
Questa sequenza di comandi NTDSUTIL consente di creare snapshot del servizio Copia Shadow del volume dei volumi contenenti SYSVOL, i registri e l'albero di informazioni delle directory di Active Directory. Anche se Active Directory è ancora in fase di aggiornamento, il servizio Copia Shadow del volume utilizza una strategia copy-on-write per garantire che gli snapshot acquisiti vengano mantenuti correttamente. Gli snapshot non sono copie complete dell'albero di informazioni delle directory. Sono semplicemente una raccolta dei blocchi del disco dell'albero di informazioni delle directory modificati successivamente all'acquisizione dello snapshot. Combinando questi blocchi con la copia corrente dell'albero di informazioni delle directory, il servizio Copia Shadow del volume può presentare l'albero di informazioni delle directory di Active Directory esattamente nel modo in cui appariva al momento dell'acquisizione dello snapshot.
Eliminare gli snapshot non necessari
C:\> ntdsutil
ntdsutil: snapshot
snapshot: list all
1: 2007/12/03:23:18 {42c44414-c099-4f1e-8bd8-4453ef2534a4}
2: C: {c0dd71ba-5bcd-4daf-9fbb-5cfbdd168022}
3: D: {2bbd739f-905a-431b-9449-11fba01f9931}
snapshot: delete 1
Snapshot {c0dd71ba-5bcd-4daf-9fbb-5cfbdd168022} mounted as C:\$SNAP_200712032318_VOLUMEC$\
Snapshot {2bbd739f-905a-431b-9449-11fba01f9931} mounted as C:\$SNAP_200712032318_VOLUMED$\
snapshot: quit
ntdsutil: quit
C:\>
Montaggio degli snapshot di Active Directory
Per utilizzare uno di questi snapshot, è necessario in primo luogo specificare che il servizio Copia Shadow del volume renda disponibile lo snapshot per il file system. A tale scopo, è possibile utilizzare il comando ntdsutil per elencare gli snapshot disponibili e quindi montare quello a cui si è interessati.
Uso di ntdsutil per montare uno snapshot
C:\> ntdsutil
ntdsutil: snapshot
snapshot: list all
1: 2007/12/03:23:18 {42c44414-c099-4f1e-8bd8-4453ef2534a4}
2: C: {c0dd71ba-5bcd-4daf-9fbb-5cfbdd168022}
3: D: {2bbd739f-905a-431b-9449-11fba01f9931}
snapshot: mount 1
Snapshot {c0dd71ba-5bcd-4daf-9fbb-5cfbdd168022} mounted as C:\$SNAP_200712032318_VOLUMEC$\
Snapshot {2bbd739f-905a-431b-9449-11fba01f9931} mounted as C:\$SNAP_200712032318_VOLUMED$\
snapshot: quit
ntdsutil: quit
C:\>
Il comando "list all" elenca tutti gli snapshot di Active Directory disponibili che al momento vengono mantenuti dal servizio Copia Shadow del volume. Il comando "mount 1" consente di montare gli snapshot selezionati per i volumi del registro e dell'albero di informazioni delle directory di Active Directory e li rende disponibili nel file system. Tali volumi si trovano nelle cartelle C:\$SNAP_200712032318_VOLUMEC$\ e C:\$SNAP_200712032318_VOLUMED$\.
Osservando queste cartelle, si scoprirà che il contenuto dei volumi corrisponde al contenuto esistente al momento dell'acquisizione dello snapshot. Tuttavia, ricordare che gli snapshot montati sono di sola lettura e, di conseguenza, non è possibile modificare nessuno dei file nello snapshot montato.
Ripristino dei dati dagli snapshot di Active Directory
Il montaggio degli snapshot dei volumi contenenti Active Directory potrebbe sembrare un'attività complicata. Come è possibile accedere ai dati Active Directory contenuti in tali snapshot? Il segreto consiste nell'utilizzare il comando DSAMAIN, corrispondente all'eseguibile che consente di eseguire ADLDS. Si tratta essenzialmente di un server LDAP autonomo che condivide quasi tutto il suo codice con ADDS. È possibile utilizzare DSAMAIN per fare in modo che gli snapshot acquisiti abbiano l'aspetto di un server LDAP di sola lettura contenente dati Active Directory corrispondenti a quelli presenti al momento dell'acquisizione dello snapshot.
Prendere in considerazione questo comando:
C:\> dsamain –dbpath
c:\$snap_200712032318_volumed$\ntds\dit
\ntds.dit -ldapport 10000
Questo comando consente di montare il file ntds.dit che si trova nella cartella c:\$snap_200712032318_volumed$\ntds\dit e lo rende disponibile per le operazioni LDAP sulla porta TCP 10000 (o su un'altra porta aperta specificata). DSAMAIN consentirà di aprire: la porta LDAPS (ovvero, la porta utilizzata per LDAP su Secure Sockets Layer) sul numero di porta specificato più uno (in questo caso, 10001); la porta GC (ovvero, la porta utilizzata per le connessioni al catalogo globale) sul numero di porta specificato più due (10002); la porta GCS (ovvero, la porta del catalogo globale su Secure Sockets Layer) sul numero di porta specificato più tre (10003).
È possibile utilizzare qualsiasi programma LDAP (ad esempio, LDP) per accedere all'albero di informazioni delle directory montato sulla porta specificata. Tuttavia, in Windows Server 2008, gli snap-in Utenti e computer di Active Directory (ADUC), Siti e servizi di Active Directory e Domini e trust di Active Directory, oltre che ADSIEDIT, sono stati modificati affinché possano essere connessi a un albero di informazioni delle directory montato utilizzando DSAMAIN. Se si fa clic con il pulsante destro del mouse sul nodo di livello superiore nel riquadro di spostamento di uno snap-in ADUC e si seleziona Cambia controller di dominio, viene visualizzata la finestra di dialog. Se si digita semplicemente il nome o l'indirizzo IP del server che ospita lo snapshot montato e si specifica la porta (nell'esempio, localhost:10000), ADUC connetterà lo snapshot montato, consentendo di visualizzare il contenuto della directory corrispondente a quello presente al momento dell'acquisizione dello snapshot. Tutto ciò è sorprendente, non è vero?
Connessione di Utenti e computer di Active Directory a uno snapshot montato
Avere la possibilità di accedere ai dati Active Directory in questo modo semplifica notevolmente molte delle attività di ripristino dati. Ad esempio, per ripristinare un oggetto eliminato da un backup, in precedenza era necessario eseguire un ripristino non autorevole del backup su un controller di dominio esistente e quindi procedere con un ripristino autorevole dell'oggetto eliminato. Inoltre, se il backup ripristinato non conteneva i dati appropriati, era necessario ripetere tutta la procedura con un altro backup. Ora, utilizzando gli snapshot e il recupero degli oggetti contrassegnati per la rimozione definitiva, è possibile individuare e ripristinare i dati eliminati in modo estremamente rapido senza dover portare offline il controller di dominio.
Tuttavia, ciò presenta anche dei limiti. Ad esempio, ogni snapshot attivo aumenta l'I/O su disco associato alle operazioni di scrittura nella directory e, di conseguenza, non si dovrebbe disporre di più di uno o due snapshot attivi in un determinato momento sul controller di dominio di produzione. Inoltre, maggiore è il tempo per il quale si mantengono attivi gli snapshot, più grande sarà l'archivio dei delta del servizio Copia Shadow del volume, con un probabile impatto negativo sulle prestazioni. Tra l'altro, il ripristino di un oggetto eliminato rappresenta solo la prima fase del processo di ripristino. In effetti, sarà necessario ripristinare anche gli attributi collegati dell'oggetto, ad esempio l'appartenenza a gruppi. Tuttavia, anche in questo caso, gli snapshot consentono di identificare tutti i gruppi di cui l'oggetto eliminato era membro.