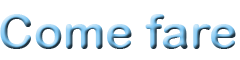Vediamo come fare
alcuni trucchi sono stati prelevati da assistenzafree.com
Personalizzazioni di Windows 7
Installazione Windows da penna USB
E’ possibile utilizzare una penna USB per installare velocemente il sistema. Basterà installare l'immagine ISO di Windows 7 nella memoria USB formattata NTFS, utilizzando per esempio il comando xcopy con /e /f, a ogni modo per gli amanti del click esiste un tool per creare un dispositivo USB USB_DVD_TOOLS.
Per formattare una chiavetta USB puoi utilizzare il comando format G: /FS:NTFS /X dove G: è il volume della chiavetta oppure il seguente tool USB Disk Storage Format Tool
Registrare un video delle attività sul desktop
Come registrare tutte le attività visualizzate sul desktop del vostro computer:
cliccare su Start nella finestra cerca programmi e file digitare psr e premete Invio clicca su pulsante Inizia registrazione per avviare la registrazione, eseguite le attività che si desiderava memorizzare nel video, cliccare su Interrompi registrazione.
Impostazioni di Windows Update
Per disattivare il riavvio automatico, aprire il Policy Editor con il comando gpedit.msc e premere invio.
Nella Finestra di editor doppio click su Criteri del computer locale poi su Configurazione computer poi su Modelli amministrativi poi su componenti di Windows poi su Windows Update.
Eseguire le configurazioni che più gradite ad esempio per escludere il riavvio automatico di windows alla fine dell’aggiornamento: fare doppio click sull'opzione Escludi riavvio automatico con gli utenti connessi per l'installazione automatica degli aggiornamenti selezionare l'opzione Abilita, quindi cliccare su Salva.
Come disabilitare lo strumento di benchmark
L’utility interna di Windows 7 che si occupa di determinare un indice di prestazione è WINSAT.
Può capitare che WinSAT non riesca a stabilire correttamente le prestazioni quindi l’operazione impostata nella schedulazione delle operazioni pianificate avvia il test, ma non riuscirà mai a completare in modo corretto.
Durante l'esecuzione di WinSAT vengono occupate moltissime risorse che rendono il sistema lentissimo.
E' possibile quindi disabilitare l'esecuzione periodica di questo TEST:
- Cliccate su 'Start' e poi su 'Pannello di controllo';
- Cliccate su 'Strumenti di amministrazione';
- Fate doppio click su 'Utilità di Pianificazione'
- Nella finestra che appare selezionate dal menu a sinistra in successione:
-> Libreria Utilità di Pianificazione -> Microsoft -> Windows -> Maintenance
- Nella finestra centrale in alto fate click con il pulsante destro su WinSAT e selezionateDisattiva.
Spostare Windows 7 su un altro pc o sostituire la scheda madre senza formattare: la procedura in pratica
1) Avviare Windows 7 normalmente sulla vecchia macchina
2) Disconnettere tutte le periferiche hardware esterne, fatta eccezione per tastiera, mouse e display
3) Aprire il prompt dei comandi di Windows 7 con i diritti di amministratore e digitare quanto segue:
sysprep\sysprep.exe
4) Alla comparsa della finestra del System Preparation Tool, si dovrà selezionare la voce Passare alla Configurazione guidata, spuntare la casellaGeneralizza e scegliere Arresta il sistema.

5) Sysprep inizierà così a preparare Windows 7 per lo spostamento quindi, al termine delle varie operazioni, provvederà a spegnere il computer.
Nel caso in cui Sysprep mostrasse un messaggio d'errore, si può provare a rieseguirlo dopo aver utilizzato il comando net stop WMPNetworkSvc.
A questo punto, gli interventi da compiere differiscono sulla base di ciò che si ha intenzione di fare.
6) Nel caso in cui si volesse spostare Windows 7 sul disco fisso installato in un altro computer, bisognerà avviare la macchina, ad esempio, dal supporto di avvio di AOMEI Backupper, dal supporto di boot creato con AOMEI PE Builder (vedere Disco di avvio Windows: come crearlo con AOMEI PE Builder) o da qualunque altro supporto avviabile generato utilizzando Macrium Reflect, EASEUS Todo Backup, Acronis TrueImage o qualunque altro valido software di disk imaging: I migliori programmi per il backup del disco fisso.
A questo punto si dovrà creare l'immagine del sistema, memorizzarla altrove (ad esempio in un'unità di rete, su un server NAS o su un'unità esterna) quindi ripristinarla sull'hard disk installato nel nuovo personal computer.
Sul nuovo computer, ovviamente, si dovrà effettuare il boot dal supporto di avvio del software di disk imaging utilizzato per creare l'immagine del sistema quindi procedere con suo il ripristino.
Adesso, sul nuovo sistema, si potrà procedere con il successivo punto 7).
Nel caso in cui si volesse invece sostituire la scheda madre o la scheda video (passando ad esempio da una vecchia ATI ad una nVidia o viceversa), si dovrà procedere con la rimozione dei vecchi componenti hardware ed il collegamento di quelli nuovi.
Una volta completata l'operazione, si potrà riaccendere la macchina e proseguire con quanto indicato al punto 7).
7) Avviando la macchina, si potrà notare come Windows 7 inizi ad autoconfigurarsi procedendo con l'installazione dei driver di periferica predefiniti e con l'aggiornamento delle impostazioni del registro di sistema.
La procedura si concluerà da sé, tipicamente, dopo uno o due reboot automatici.
Come se fosse la prima volta che si esegue Windows 7, bisognerà selezionare lingua, layout di tastiera e valuta.
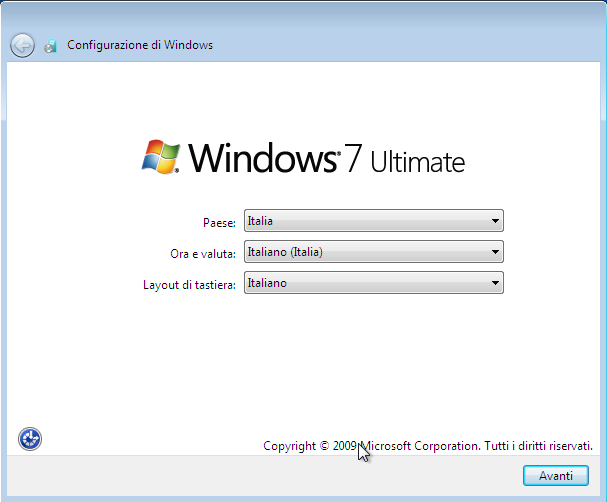
Non appena apparirà la schermata per l'impostazione di un account utente, se si proverà a digitare il nome di un account precedentemente configurato, Windows 7 non lo accetterà spiegando che è già in uso:
Questo comportamento è del tutto normale perché sono stati configurati tutti gli account utente presenti in precedenza.
8) Per proseguire, bisognerà digitare un altro account (inesistente): suggeriamo di indicare, ad esempio,Prova e fare clic sul pulsante Avanti.
9) Il passaggio successivo consiste nell'indicare una password a protezione dell'account appena creato ed il codice prodotto (Product Key) associato alla licenza di Windows acquistata.
10) Dopo il riavvio del computer, si potrà effettuare il login utilizzando l'account utente abituale. Se dovesse essere utilizzato l'account "Prova" (è facile accorgersene cliccando sul pulsante Start), bisognerà cliccare su Disconnetti quindi scegliere l'account utente utilizzato in precedenza.
11) Dopo aver cliccato sull'account personale, dotato dei diritti di amministratore, si potrà accedere al pannello di controllo di Windows 7 e cliccare sull'icona Account utente.
Dalla finestra per la gestione degli account utente di Windows 7, si dovrà cliccare su Gestisci un altro account, cliccare su "Prova" quindi su Elimina account.
Il desktop di Windows sarà visualizzato con la risoluzione video di base ed alcuni driver, relativi alle nuove periferiche, potrebbero dover essere installati manualmente.
In ogni caso, le applicazioni dell'utente, le impostazioni del sistema, i driver già presenti, i file personali e gli account utente risulteranno tutti al loro posto.
Il metodo qui illustrato può essere usato anche su quei sistemi che evidenziano seri problemi relativi all'impiego di driver difettosi (comparsa di schermate blu) per cercare di risolvere il problema ripristinando i driver di default distribuiti insieme con Windows 7.
TRUCCHI WINDOWS XP
Disattivare i "contatori" per le unità disco
Windows XP ha attivato di default i "contatori" che registrano in tempo reale le performance di tutti i dischi fissi installati. Ovviamente questa funzione rallenta l'accesso ai dischi fissi e quindi è possibile disattivarla se non si è interessati a questa funzionalità.
Per disabilitare i "contatori" su tutti i dischi fissi installati, aprire il promt dei comandi MS DOS quindi digitare la seguente stringa: DISKPERF –n
Velocizzare il menù di avvio
Per velocizzare il menù di avvio (il menù che appare cliccando su start) è sufficiente seguire queste breve procedura:
- cliccare su start; esegui e digitare regedit
- aprire la cartella HKEY_CURRENT_USER\Control Panel\Desktop
- sul pannello di destra cliccare due volte sulla voce MenuShowDelay e al posto di 400 (impostazione predefinita) inserire un valore inferiore ad esempio 50
- riavviare il computer per rendere attive le modifiche.
Come cambiare il numero di serie di Windows XP
Aprite l'utilità del registro di configurazione e trovate la seguente chiave: HKey_Local_Machine\Software\Microsoft\WindowsNT\Current Version\WPAEvents sul pannello di destra fate click destro sulla chiave: OOBETimer selezionate "modifica dati binari", modificate o cancellate uno dei dati es: se avete-->DE 4E F1 basta modificare--> DE chiudete il registro, e andate in start-->esegui-->%systemroot%\system32\oobe\msoobe.exe /a così facendo vi parte l'utility per l'attivazione del prodotto, scegliete l'attivazione via telefono e quindi-->avanti cliccate ora su "cambia codice prodotto" inserite il nuovo codice (assicuratevi che sia "corporate") e cliccate su "cambia", sarete ora riportati sulla finestra precedente, voi fregatevene e uscite dal programma e riavviate il pc, al successivo riavvio digitate: start-->esegui-->%systemroot%\system32\oobe\msoobe.exe /a
Velocizzare lo spegnimento di Windows
- Aprite il registro (Start/Esegui e scrivere "regedit") e navigate fino a trovare la chiave HKEY_CURRENT_USER\Control Panel\Desktop Cambiate il valore della stringa WaitToKillAppTimeout a 3000 (default 20000);
- Aprite poi il registro (Start/Esegui e scrivere "regedit") e navigate fino a trovare la chiave HKEY_LOCAL_MACHINE\System\CurrentControlSet\Control Cambiate il valore della stringa WaitToKillServiceTimeout a 3000 (default 5000);
- Infine aprite il registro (Start/Esegui e scrivere "regedit") e navigate fino a trovare la chiave HKEY_CURRENT_USER\Control Panel\Desktop Cambiate il valore della stringa HungAppTimeout a 4000 (default 5000).
Aumentare le prestazioni della memoria
Per utilizzare queste impostazioni sono necessari almeno 256MB di RAM.
Premere quindi: Start-->esegui-->regedit-->invio e posizionarsi nella chiave:
HKEY_LOCAL_MACHINE\SYSTEM\CurrentControlSet\Control\Session Manager\Memory Management
1) fare doppio click sulla variabile DisablePagingExecutive nel valore decimale mettere 1 (questo permette di mantenere i dati nella memoria anziché nei file di paging)
2) fare doppio click sulla variabile LargeSystemCache nel valore decimale mettere 1 (questo permette migliori prestazione delle funzioni Kernel di Windows XP)
3) Creiamo una DWORD chiamata "IOPageLockLimit" impostando un valore esadecimale di 4000 se abbaimo 128MB, 10000 se abbiamo 256MB o 40000 se abbiamo più di 512MB
Riavviare il computer per rendere effettive le modifiche.
Cambiare la schermata di avvio di Windows XP
Per ottenere una schermata di avvio dove bisogna premere "CTRL + ALT+ CANC"per poter accedere, è sufficiente seguire questa procedura:
Premere: START-->IMPOSTAZIONI-->PANNELLO di CONTROLLO-->ACCOUNT UTENTE;
Premere poi su "Cambia modalità di accesso e disconnessione" e togliere il segno di spunta su "Usa la schermata iniziale".
Riavviare il pc oppure premete per due volte CTRL+ALT+CANC.
Dare la massima potenza ad un'applicazione
Premere: START-->esegui-->"Rundll32.exe advapi32.dll,ProcessIdleTasks"
Questo comando ci libererà da tutti i processi in esecuzione in background così da poter utilizzare tutta la potenza del processore.
Codifica/decodifica sul menù contestuale per criptare file o cartelle
Di seguito la procedura per criptare file o cartelle cliccandoci sopra con il tasto destro del mouse.
Premere: Start-->esegui-->regedit-->invio e posizionarsi nella chiave:
HKEY_LOCAL_MACHINE\SOFTWARE\ Microsoft\Windows\CurrentVersion \Explorer\Advanced
Creare sul pannello di destra un nuovo Valore DWORD ed assegnargli il nome EncryptionContextMenu, quindi fare doppio click sopra il nuovo valore ed inserire nella casella DATI VALORE il valore 1
Comandi rapidi per Windows
Tasto Windows: Visualizza il menu START
Tasto Windows + D: Minimizza o ripristina tutte le finestre attive
Tasto Windows + E: Visualizza Risorse di Sistema
Tasto Windows + F: Visualizza la finestra TROVA per la ricerca di file o cartelle
Tasto Windows + Ctrl + F: Visualizza la finestra TROVA per la ricerca di computer
Tasto Windows + F1: Visualizza l'Aiuto online di Windows
Tasto Windows + R: Visualizza la finestra ESEGUI
Tasto Windows + break: Visualizza la finestra delle proprietà di sistema
Tasto Windows + shift + M: Ripristina tutte le finestre minimizzate
Tasto Windows + L: Blocca l'accesso al sistema
Tasto Windows + U: Apre Utility Manager
Ridurre il tempo di boot ed incrementare le performance del Sistema Operativo
Hardware raccomandato: PIII 800 o superiore ed almeno 512 MB di RAM.
Premere: Start-->esegui-->regedit-->invio e posizionarsi nella chiave:
HKEY_LOCAL_MACHINE\SYSTEM\CurrentControlSet\Control\Session Manager\Memory Management\PrefetchParameters
Fare doppio click su "EnablePrefetcher" ed aumentare il valore ("3" valore di dafault, "5" valore consigliato)
Come eliminare il messaggio di "partizione quasi satura"
Se si possiede una partizione volutamente piena di dati e si vuole eliminare il fastidioso messaggio di avviso "partizione quasi satura" è necessario:
Premere: Start-->esegui-->regedit-->invio e posizionarsi nella chiave:
HKEY_CURRENT_USER\Software\Microsoft\Windows\CurrentVersion\Policies\Explorer
Creare sul pannello di destra un nuovo Valore DWORD (se non esiste già) ed assegnargli il nome "NoLowDiskSpaceChecks" quindi fare doppio click sopra il nuovo valore ed inserire nella casella DATI VALORE il valore 1
Impedire la modifica del REGISTRO di Sistema
Come impedire ad estranei di modificare a nostra insaputa il registro di configurazione.
Apriamo il registro (start - esegui - regedit) e posizioniamoci alla chiave HKEY_USERS\.DEFAULT\Software\Microsoft\
Windows\CurrentVersion\Policies\
System (se non fosse presente creiamola con Modifica - Nuovo - Chiave e assegnando il nome mancante "System"); qui creiamo un valore DWORD (modifica - Nuovo - Valore DWORD) e diamogli nome "DisableRegistryTools". Di default il valore sara' impostato a 0. A questo punto esportare il valore appena creato selezionandolo e premendo File-->Esporta; salviamo il file di registro su un dischetto con il nome att_reg.REG.
Al termine del salvataggio riposizioniamoci su DisableRegistryTools, clicchiamoci sopra due volte, e impostiamo valore 1. Diamo ok, e usciamo.
Da questo istante non sara' piu' possibile accedere al registro, ma verra' dato l'errore "L'Editor del Registro di configurazione e' stato disabilitato dall'amministratore di sistema". Per ripristinare il tutto sara' sufficiente lanciare il nostro file att_reg.REG, confermare l'aggiunta della chiave al registro.
Eliminare la voce di un programma da "installazioni applicazioni" senza disinstallare il programma
Premere: Start-->esegui-->regedit-->invio e posizionarsi nella chiave:
HKEY_LOCAL_MACHINE\SOFTWARE\Microsoft\Windows\Current Version\Uninstall
Qui è presente la lista di tutti i programmi che compare in "installazione applicazioni". Per fare in modo che non compaia nella lista, basta eliminare la chiave con il nome del programma.
Come creare un Account nascosto
Questo trucco ci permette di creare un Account nascosto che non comparirà nella lista degli account nella pagina iniziale.
Premere: Start-->esegui-->regedit-->invio e posizionarsi nella chiave:
HKEY_LOCAL_MACHINE\SOFTWARE\Microsoft\ WindowsNT\CurrentVersion\ Winlogon\SpecialAccounts\ UserList
- Modificate o create un valore DWORD cliccando con il tasto destro nella parte destra dello schermo e selezionando Nuovo--> Valore DWORD
- Inserite il nome dell'account segreto che intendete di creare per esempio: "AccountNascosto"
- Impostate ora il valore Data a 0 per rendere nascosto l'account. (1 per renderlo visibile)
- Riavviare il computer per rendere effettive le impostazioni.
Per entrare nell'account nascosto appena creato, dalla pagina di login, premete per due volte CTRL+ALT+CANC e inserite la vostra username (AccountNascosto per esempio).
Nota: l'account non sarà completamente nascosto in quanto verranno create le cartelle in Document And Settings ma comunque vi permetterà di essere meno visibili.
Impedire la modifica delle impostazioni del desktop
A volte capita, se si condivide il PC con altre persone, di ritornare alla nostra postazione e trovare lo schermo "sottosopra": screensaver attivati o modificati, sfondi impostati, risoluzione dello schermo modificata ecc...
Vediamo come impedire questi inconvenienti disattivando le palette del menù Pannello di controllo-->Schermo.
Premere: Start-->esegui-->regedit-->invio e posizionarsi nella chiave:
HKEY_CURRENT_USER\Software\Microsoft\Windows\CurrentVersion\Policies\System (se la chiave System non esiste crearla all’interno di Policies).
Qui creeremo ora i nostri valori per le restrizioni: sono tutti valori DWORD che si creano da Modifica - Nuovo - Valore DWORD. Ai nuovi Valori DWORD assegnare i nomi sotto citati e abilitarli facendo doppio click su ogni voce e assegnando il valore 1:
NoDispBackgroundPage : Nasconde la cartella Sfondo in Pannello di Controllo - Schermo.
NoDispScrSavPage : Nasconde la cartella Screen Saver in Pannello di Controllo - Schermo.
NoDispAppearancePage : Nasconde la cartella Aspetto in Pannello di Controllo - Schermo.
NoDispSettingsPage : Nasconde la cartella Impostazioni in Pannello di Controllo - Schermo.
Non è necessario riavviare il PC per verificare le modifiche.
Come cambiare il codice di registrazione di Windows XP
- Premere: Start-->esegui-->regedit-->invio e posizionarsi nella chiave:
- HKEY_LOCAL_MACHINE\Software\Microsoft\WindowsNT\Current Version\WPAEvents
- Fare quindi doppio click su 'OOBETimer' e modificare almeno una cifra del valore che contiene; in questo modo Windows XP viene disattivato e riportato nella condizione di registrazione del prodotto.
[**]
Premere quindi Start -> Esegui -> %systemroot%\system32\oobe\msoobe.exe /a
questo comando esegue il wizard per l'attivazione del prodotto, selezionare l'opzione telefonica -> avanti -> cambia codice prodotto, inserire il nuovo codice prodotto e confermare la modifica.
Se vieni riportato alla pagina precedente selezionare "Ricordami in seguito" e riavvia il computer, ripetere il punto [**] per procedere normalmente all'attivazione del prodotto.
Come far risultare effettuata la registrazione della propria copia del sistema operativo
Quando si compra il sistema operativo per il proprio computer si ottiene una copia dello stesso con la relativa licenza. Una volta completato il processo di installazione del sistema operativo e aver riavviato il computer apparirà una schermata che avviserà l’utente che deve registrare la propria copia del sistema operativo con il proprio codice di licenza. L’utente ha quindi a disposizione alcuni mezzi per registrarsi: per telefono, via internet. Se l’utente non dispone di internet e non ha intenzione di impegnarsi nel processo di attivazione telefonica l’utente può attivare una semplice opzione del registro di windows che farà risultare la propria copia di windows attivata. Questo rimedio è utile anche in quei casi in cui, a distanza di tempo, ricompare il messaggio di attivazione anche se essa è già stata effettuata in precedenza con successo.
Portarsi su Start > Esegui e nella finestra che si apre scrivere "regedit" e confermare con l’OK.
Nel registro di sistema portarsi alla cartella sotto indicata usando il menù sulla destra. HKEY_LOCAL_MACHINE > SOFTWARE > Microsoft > Windows NT > CurrentVersion
Localizzare nella metà destra della finestra la stringa "RegDone" e, dopo averla aperta cliccandoci due volte, modificare il valore da "0" a "1", poi confermare cliccando su OK.
Visualizzare messaggi di stato che riportano tutti i passaggi del processo di avvio, chiusura, connessione e disconnessione del sistema.
I passaggi di avvio, chiusura del sistema e disconnessione e passaggio tra utenti sono fasi molto delicate del sistema ed è importante che vadano sempre a buon fine per non cadere nella possibilità di perdere dati non salvati. A volte si ha quindi la necessità di monitorare questi passaggi di stato, ma quello che può fare normalmente l’utente è osservare la schermata e le scritte che vi compaiono e verificare che non vi sia nessun blocco o anomalia. È possibile nel sistema operativo windows attivare una speciale modalità chiamata "verbose" che permette la visualizzazione di messaggi di stato che riportano tutti i processi in corso durante le fasi di avvio, chiusura e disconnessione del sistema. Questa modalità vi potrà aiutare in caso di problemi all'avvio/chiusura del sistema nel capire cosa non funziona o, nell’eventualità della necessità di un tecnico, di comunicare con maggiore esattezza le problematiche del vostro computer.
Portarsi su Start > Esegui e nella finestra che si apre scrivere "regedit" e confermare con l’OK.
Nel registro di sistema portarsi alla cartella sotto indicata usando il menù sulla destra.
HKEY_LOCAL_MACHINE\SOFTWARE\Microsoft\Windows\CurrentVersion\Policies\System
Creare un nuovo "Valore DWORD" agendo sulla barra dei menù e cliccando su Modifica > Nuovo > Valore DWORD
Attribuite alla nuova stringa il nome "verbosestatus" e, dopo averla aperta con il doppio clic, attribuitele valore "1". Controllate inoltre che la voce "DisableStatusMessages" non sia presente o, se presente, abbia valore "0".
Chiusura di tutti i programmi bloccati all'arresto di windows
Portarsi su Start > Esegui e nella finestra che si apre scrivere "regedit" e confermare con l’OK.
Nel registro di sistema portarsi alla cartella sotto indicata usando il menù sulla destra. HKEY_CURRENT _USER > Control Panel > Desktop
Creare una nuova stringa agendo sulla barra dei menù e cliccando su Modifica > Nuovo > Valore stringa
Attribuite alla nuova stringa il nome "AutoEndTasks" e, dopo averla aperta con il doppio clic, inserire il valore "1" (con lo "0" si disabilita), dopodiché confermiamo cliccando su OK
Come eliminare automaticamente i file temporanei
Per prima cosa, andate su start > esegui e digitate "gpedit.msc".
Andate quindi su Configurazione computer (1) > Modelli Amministrativi (2) > Componenti di windows (3) > Servizi terminal (4) > Cartelle temporanee (5)
Aprite quindi " Non eliminare la cartella temp all’uscita" (6) e selezionate "Disattivata" (7).
Confermate con l’OK (8) e chiudete la finestra con la X in alto a destra (9).
Riavviate il computer!