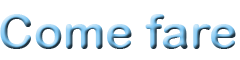Vediamo come fare
Installiamo una Gui su server
Questa breve guida illustra come installare gnome e xfce.
Premmesso che personalmente sconsiglio l'installazione di una interfaccia grafica, ma data la grande richiesta mi mostro come procedere:
Codice:
sudo apt-get install ubuntu-desktop
Solo gnome senza i programmi aggiunti da ubuntu
Codice:
sudo apt-get install gnome-desktop-enviroment
poichè però generalmente le macchine dedicate ai server sono poco
prestanti quanto a grafica e consumo di risorse per processi esterni a
quello di server vero e proprio, potresti voler qualcosa di più
minimale. In quel caso ti consiglio
Codice:
sudo apt-get install xubuntu-desktop
che ti fornirà un ambiente comunque grafico, ma più leggero di gnome
Interfaccia grafica su Ubuntu Server 14.04
Mi ripeto un Server con Interfaccia grafica è quasi sempre inutile e dannoso sono ben poche le circostanze che la rendono davvero necessaria, comunque procediamo:
Per prima cosa, quindi, installate Ubuntu 14.04 server aggiungendo come ruolo solo quello di server ssh, nel caso abbiate altre necessità, ovviamente, aggiungete, quando l'installer ve lo richiede, tutti i ruoli necessari.
Dopo l'installazione logghiamoci sul server con le nostre credenziali, aggiorniamo il server:
sudo apt-get update
e, dopo che l'elenco del software disponibile si è aggiornato lanciamo il vero e proprio programma di aggiornamento:
sudo apt-get dist-upgrade
La via più rapida ad una Graphical User Interface passa per l'installazione di uno dei numerosi ambienti grafici disponibili: Unity, KDE, XFCE LXDE.
Quindi esegui il seguentecomando
sudo tasksel
avremo la seguente schermata
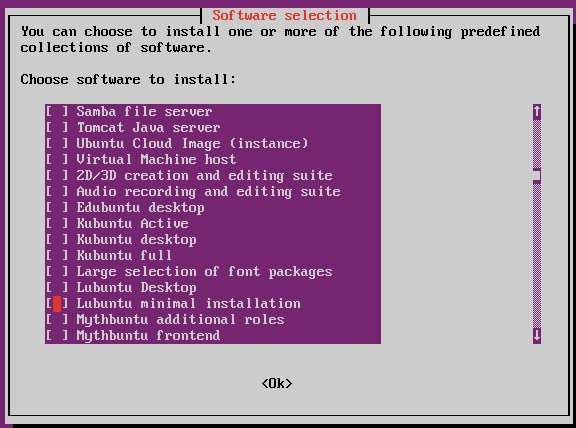
Selezioniamo l'ambiente desktop che preferiamo con freccette e barra spaziatrice e premiamo invio.
Io, per il mio test, ho scelto Lubuntu nella versione minima.
una volta conclusa l'installazione potremo riavviare e ritrovarci a fare login in un ambiente grafico.
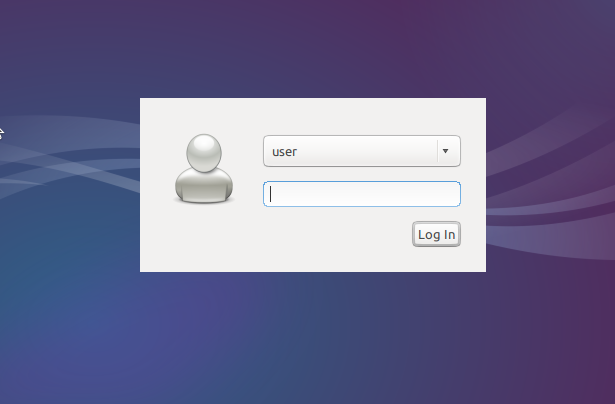
Ambiente MATE dopo lubuntu
Per installare MATE dovremo digitare nel terminale quanto segue:
sudo -s (e inserire la password)
echo "deb http://repo.mate-desktop.org/archive/1.8/ubuntu $(lsb_release -cs) main" | sudo tee /etc/apt/sources.list.d/mate-desktop.list
wget -qO - http://mirror1.mate-desktop.org/debian/mate-archive-keyring.gpg | sudo apt-key add -
apt-get update
a seconda della quantità di pacchetti aggiuntivi che si desidera installare, si potrà o meno aggiungere mate-desktop-environment e mate-desktop-environment-extra al comando di installazione:
apt-get install xinit slim mate-core mate-desktop-environment mate-desktop-environment-extra mate-notification-daemon
Rispondere alle domande e proseguire con l'installazione.
Quando l'installazione finisce è opportuno riavviare con il comando
reboot
facciamo il login in dopo aver selezioto MATE come ambiente d'avvio dalla interfaccia grafica di login.
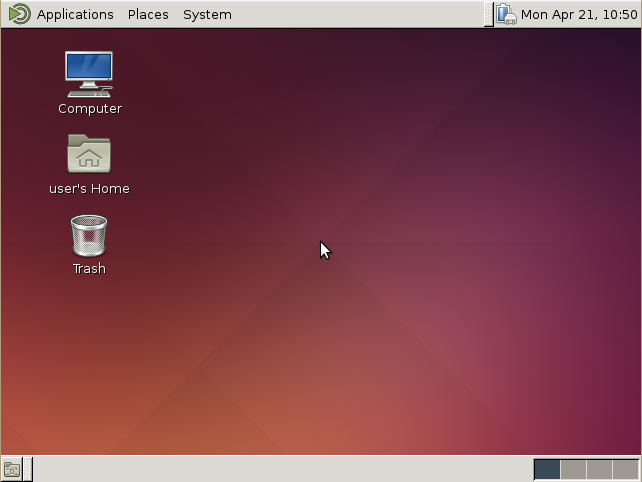
Ovviamente, sia che scegliate lubuntu o MATE, gli ambienti desktop saranno davvero spartani e dovrete personalizzarli a seconda delle vostre esigenze.
Potreste installare il software da linea di comando ma suggerisco, per semplicità, di installare immediatamente il gestore grafico synaptic e usarlo per costruire il vostro ibrido Server-Desktop (o il vostro PC con GUI leggera) ideale.
lanciate un terminale e...
sudo apt-get install synaptic
Dopodichè buon lavoro e buon divertimento.